ნაბიჯი 1:
გახსენით სურათი ფოტოშოფში…

გაუკეთეთ სურათს დუბლიკატი (Ctrl + J) და წაშალეთ თავდაპირველი ფოტო (Background)…
შექმენით ახალი ფენა.. მოათავსეთ ის მთავარი ფოტოს ქვემოთ და გააფერადეთ ის (G) თეთრად (#ffffff).
ნაბიჯი 2:
გამოვკვეთოთ ტუჩები…
შექმენით ახალი ფენა, აიღეთ soft brush (B) მუქი ვარდისფერით (#951943) და შეაფერადეთ ჩვენი გოგონას ტუჩები =))
შემდეგ აიღეთ Smudge Tool (S) და დააყენეთ ეს იარაღი ისეთი თავით როგორიც სურათზეა ნაჩვენები…
სურათის ბლენდ მოუდი (blend mode — Overlay) დააყენეთ ოვერლეიზე…

გააკეთეთ
იგივე ქმედება ახალ ფენაზე მაგრამ ამჯერად ბლენდინგ მოუდი დააყენეთ
მილტიფლეიზე (blend mode — Multiply) და ხილვადობა 50%-ზე (50%
opacity)
ნაბიჯი 3:
თვალები..
აიღეთ
Lasso Tool (L) და შემოავლეთ ჩვენი გოგონას მარცხენა თვალზე…
დააკოპირეთ მონიშნული თვალი (Ctrl + C) შექმენით ახალი ფენა და თვალი
განათავსეთ მასზე (Ctrl + V)
შემთხვევით თმა ფარავს თვალს…
ასერომ გაუკეთეთ დუბლიკატი თვალის ფენას (Ctrl + J) და გააკეთეთ
შემდეგი მოქმედება: Edit > Transform > Flip Horizontal. ცადეთ რომ
განათავსოთ ის თვალის მეორე მხრეს ისე რომ ან შეინარჩუნოს მისი
სიმეტრიულობა, შემდეგ წაშალეთ თმის ნაწილი Eraser Tool (E)-ით.

გაუკეთეთ
რამდენიმე დუბლიკატი თვალის ფენას (Ctrl + J) , შეუცვალეთ მათ ზომები
(ყველას სხვადასხვა) Free Transform (Ctrl + T)-ს საშუალებით და
განათავსეთ ისინი სხეულის ნებისმიერ ადგილას — მე ხელზე დავალაგე…

მონიშნეთ ყველა თვალის ფენა რომლებიც (ამ შემთხვევაში) ხელზეა განლაგებული და შეაერთეთ ყველა ერთად (merge — (Ctrl + E)).
შექმენით ახალი ფენა და გაუკეთეთ მას clipping mask (Ctrl + Alt + G).
აიღეთ
soft brush (B) აირჩიეთ შავი ფერი(#000000) და შემოატარეთ თვალებს
გარშემო (როგორც სურატზეა(ზემოთ)). შავი ფუნჯით შემოვლებულის ფენის
ხილვადობა დააყენეთ 50%-ზე ( opacity — 50%)
შემდეგ, შექმენით ახალი ფენა და გაიმეორეთ იგივე ქმედება და დაადეთ მას ფილტრი (Filter > Blur > Gaussian Blur)
6 მეგაპიქსელი რადიუსით ( radius — 6px)
წაშალეთ (E) ყველა ფილტრის ეფექტი რომელიც გადადის ხელის გარეთ ან ფარავს თვალს.
ამ ფენის ხილვადობა დააყენეთ 50%-ზე.
ნაბიჯი 4:
გახსენით სურათი 011.png (011.png – 130 Surprise Pack-დან)
დააკოპირეთ
ის და ჩასვით ჩვენს სურათში.. სურვილისამებრ შეუცვალეთ მას ფორმა (Ctrl +
T) (წაშალეთ ის ადგილები რომლებიც გადადის კანის გარეთ) და დააყენეთ მისი
ბლენდ მოუდი მულტიფლეიზე (blend mode — Multiply).

ნაბიჯი 5: ვამატებთ სხვადასხვა ფორმებს.
გახსენით შემდეგი სურათი 014.png და როგორც წინა ისიც ჩასვით ჩვენს სურათში.
შემდეგ წაშალეთ ადგილი რომელიც გინდათ (E) .
გახადეთ
ეს ფენა უხილავი (პატარა თვალის იკონაზე დაჭერით, რომელის ფენის მარცხნივ
მდებარეობს) და დააჭირეთ (Ctrl + Alt + Shift + E ) რომ შევქმნათ ახალი
ფენა რომელშიც გაერთიანებული იქნება ყველა ფენა…
გახადეთ 014.png სურათი ხილული და დაადეთ (clipping mask) უკვე შეერთებულ ფენას. (Ctrl + Alt + G).

გაუკეთეთ
დუბლიკათი 014.png (პირობითად ვუწოდოთ მას "ფორმა2″) (Ctrl + J) და
მთავარ მენიუში აირჩიეთ Filter > Liquify. შეუცვალეთ ფორმა
სურვილისამებრ, ისე როგორც მოგწონთ (გაწელეთ, გამოწელეთ, აწელეთ… და რავიცი
 ) შემდეგ მოათავსეთ ეს ფენა ორიგინალი "ფორმა2″-ის ქვემოთ.
) შემდეგ მოათავსეთ ეს ფენა ორიგინალი "ფორმა2″-ის ქვემოთ.

ჩასვით
უფრო მეტი "ფორმები” სურათში. ჩვენ გამოვიყენებთ 08.png და 16.png 130
Surprise Pack-დან და 19.png C4D pack-დან (ნახეთ სურათში თუ როგორ
განვათავსე ისინი მე და რა ფერები შევუწყვე).
და როგორც ყოველთვის წაშალეთ (E) ყველა ის ადგილი რომელიც არ მოგწონთ.
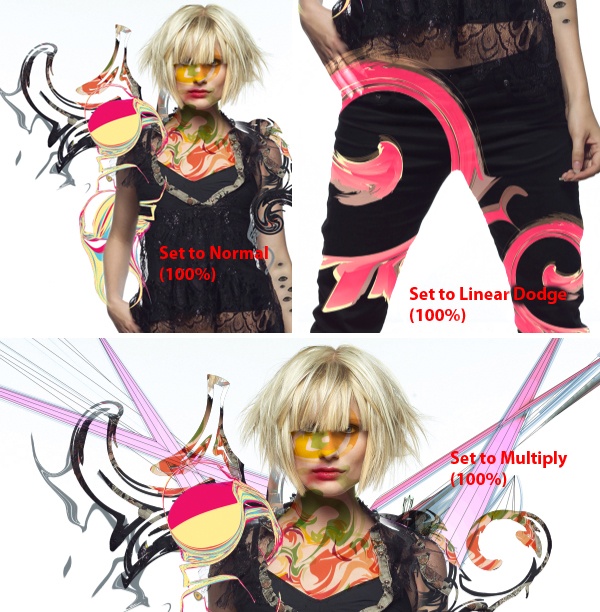
ნაბიჯი 6:
შექმენით ახალი ფენა და დაადეთ clipping mask (Ctrl + Alt + G).
აიღეთ Eyedropper Tool (I) და ფერი სურათიდან ( მე ავიღე სურათის ზემოთა ნაწილიდან #b20307 )
აიღეთ Brush (B) და გააფერადეთ, შემდეგ შეცვალეთ (color mode — Color)
ნაბიჯი 7:
აირეთ Elliptical Marquee Tool (M) და წაშალეთ (E) ხელი რომელზეც თვალები არ არის განლაგებული =)).
აიღეთ
Lasso Tool (L) და მონიშნეთ შარვლის მარჯვენა ნაწილი, დააკოპირეთ ის და
ჩასვით ახალ ფენაში (Ctrl + C, და შემდეგ Ctrl + V). შემდეგ
Edit > Transform > Flip Horizontal და განათავსეთ იგი მოპირდაპირე
მხარეს. (თუ საჭირო გახდა შეუცვალეთ ფორმა (Ctrl + T))
მონიშნეთ
შარვლის საზღვრები Lasso Tool (L)-ით და წაშალეთ მონიშნული ადგილი.
აიღეთ Eraser Tool (E) და დაკოპირებულ სურათს წაუშალეთ წვედა ნაწილები.

ნაბიჯი 8:
შემდეგ
აიღეთ Brush Tool (B) და გააფერადეთ უკანა ფონი (შარვლის უკან) 4
სხვადასხვა ფერით (#013f45, #013f45, #01e1f7, #ffffff) თითოეული
ცალ-ცალკე ფენებზე.
შემდეგ გამოიყენეთ Smudge Tool (S).
შეაერთეთ ფენები და გაუკეთეთ მას მასკა (Ctrl + Alt + G), და შემდეგ (Brightness/Contrast — 100)
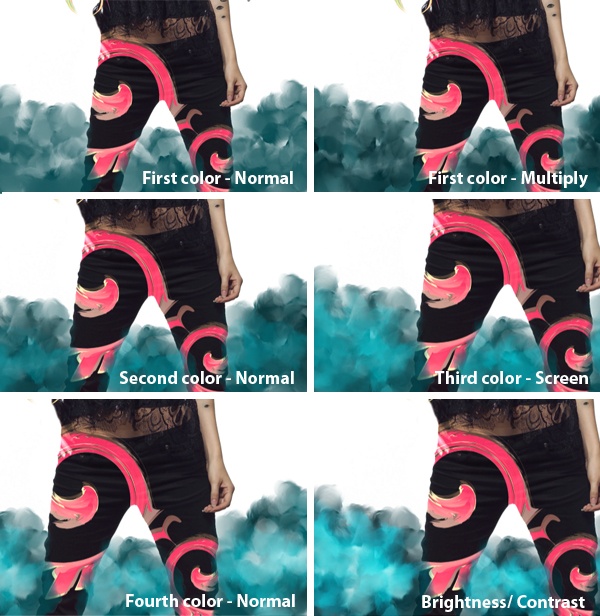
ნაბიჯი 9:
შეაერთეთ ყველა ფენა ახალ ფენაში (Ctrl+ Alt + Shift + E).
Filter > Other > High Pass. დააყენეთ სადღაც 7px და შეცვალეთ (blending mode — Overlay)
შემდეგ გააკეთეთ Gradient Adjustment ფენები და დააყენეთ ისე როგორც სურათზეა…

დიდი მადლობა იმათ ვისაც ეს გაკვეთილი მოგეწონათ და მომილოცეთ ეს ჩემი პირველი გაკვეთილია =)))))))